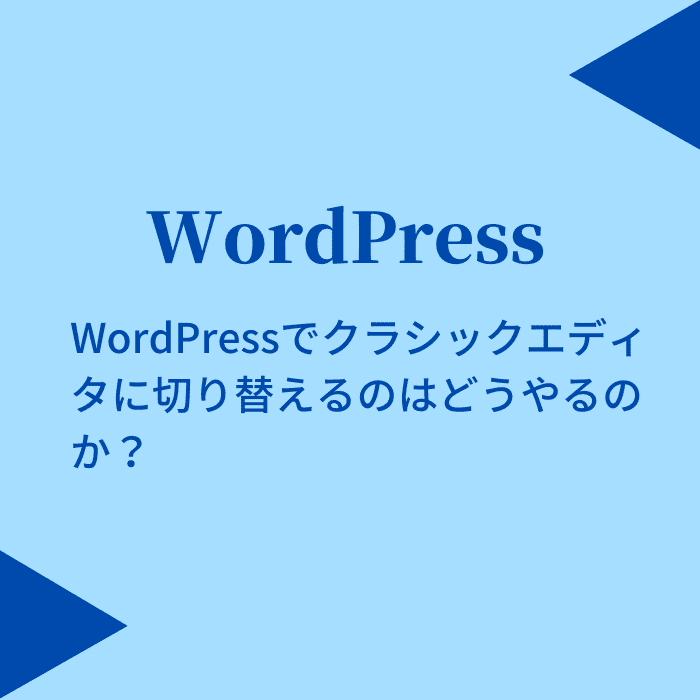【wordpress・クラシックエディタ切り替え】方法
- Classic Editorのプラグインを使う
- Cocoonのテーマを使う人はプラグイン無しでcocoon設定から
WordPressでクラシックエディタへ切り替える方法は二通りの方法があります。Cocoonのテーマを使わない人は、だいたいClassic Editorのプラグインを使うことになるでしょう。
Classic Editorのプラグインを使う
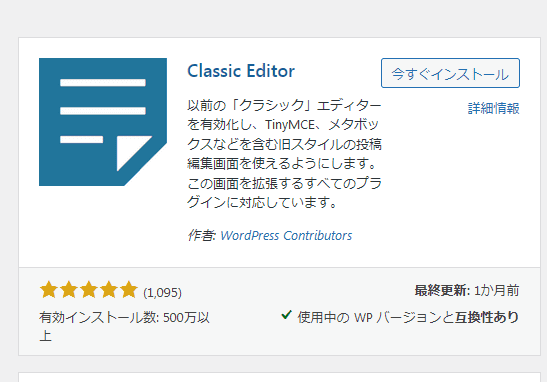
まずはClassic Editorのプラグインをインストールして有効化します。有効化後はそのままクラシックエディタが使えるようになっているので確認してください。
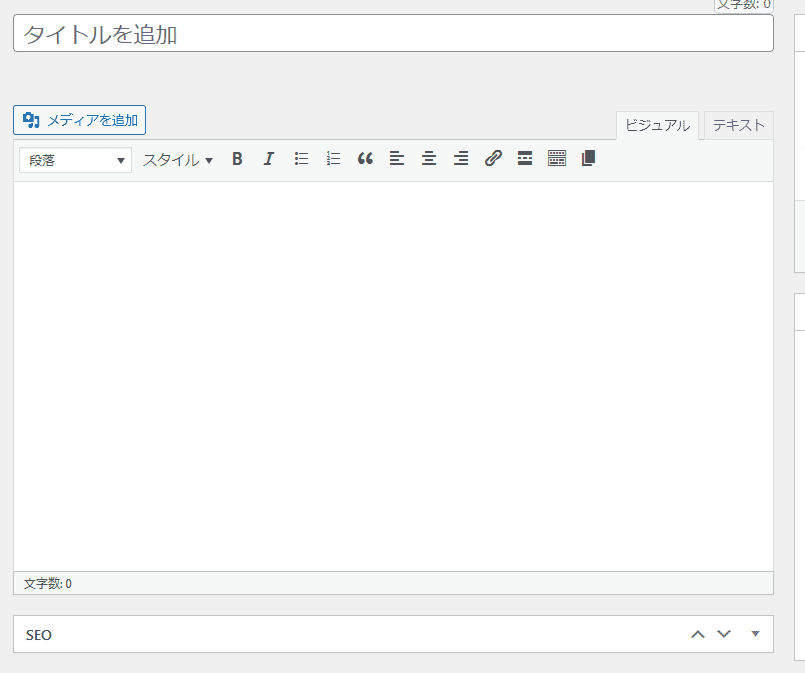
また、Classic Editorのプラグインは設定により、クラシックエディタとブロックエディタ(現エディタ)の切り替えも可能です。
WordPress管理画面の設定から投稿設定を開くと、エディタの切り替えが可能になっています。
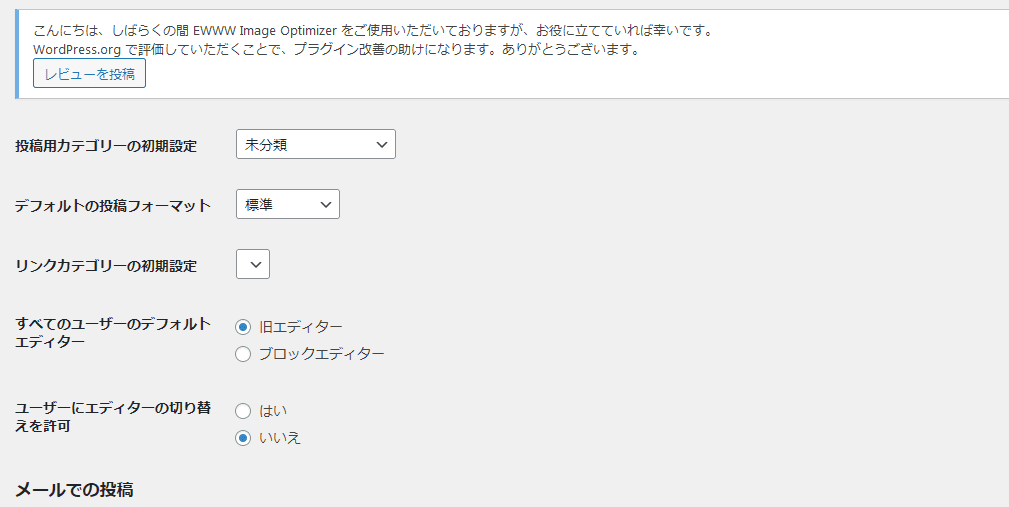
ここに「ユーザーにエディターの切り替え許可」の項目があり、これを「はい」に設定すると記事投稿画面でエディタの切り替えが可能になります。
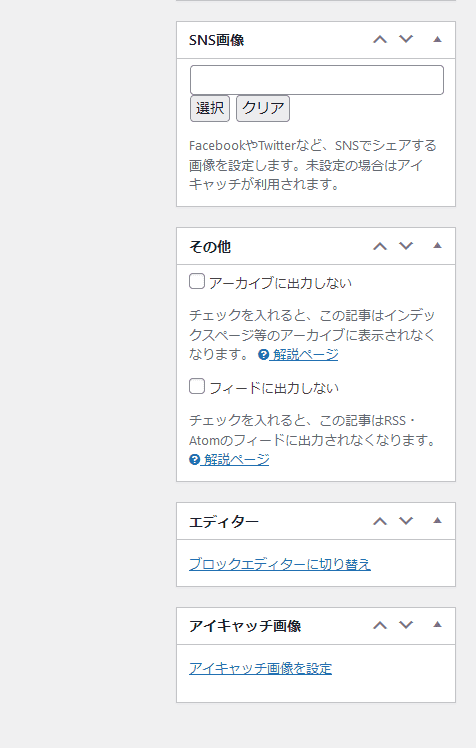
記事投稿画面の下のほうにスクロールするとサイドバーに「エディター」の項目が表示されています。この「ブロックエディターに切り替え」を押すと簡単に切り替えが可能になります。
Cocoonのテーマを使う人はプラグイン無しでcocoon設定から
これはCocoonのWordPressテーマを使っている人限定ですが、Cocoonを使っている人はプラグインなしでブロックエディタ(現エディタ)とクラシックエディタの切り替えが可能です。
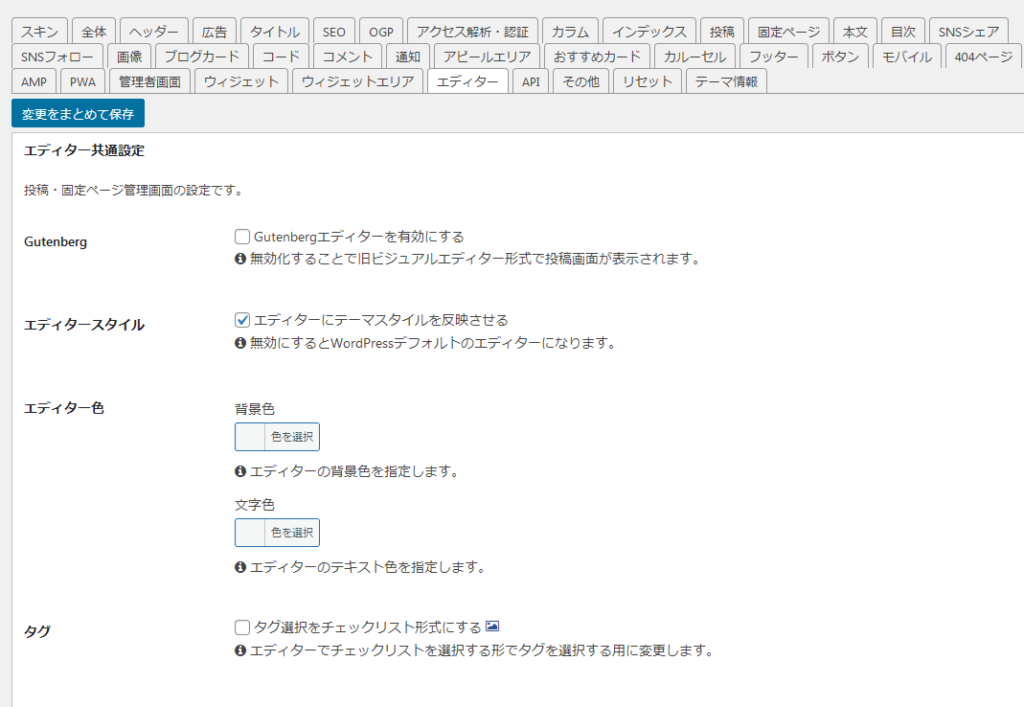
WordPress管理画面からCocoon設定に進み「エディター」の項目を押します。
そうするとGutenbergの欄に「Gutenbergエディターを有効にする」といった項目があります。このチェックを外して保存してください。それで簡単にエディタの切り替えができます。
【wordpress・クラシックエディタ切り替え】まとめ
以上「Wordpressでクラシックエディタに切り替える方法」について解説しました。
クラシックエディタに関しては、もう現在のエディタであるブロックエディタのみなる予定なので「ブロックエディタの使い方に慣れた方が良い」といった意見があります。
ただ、私の感覚だとブロックエディタはエフェクトが多い分、重くなりやすい傾向にあると思います。
また記事更新や下書きの自動保存によって溜まった投稿データであるリビジョンが貯まってくると、やはりブロックエディタではクラシックエディタに比べて重くなる傾向にあります。
これからWordPressもアップデートが重ねられますが、同時にプラグインの方もアップデートしますし需要が一定数あれば開発者も出てくるので、私はクラシックエディタを使ってても問題ないと思ってます。
WordPressでログイン画面を作成する方法については、こちらの記事で書いているので、気になる人は是非読んでみてください。
WordPressでツイッターを埋め込む方法については、こちらの記事で書いています。是非こちらの記事も読んでみてください。