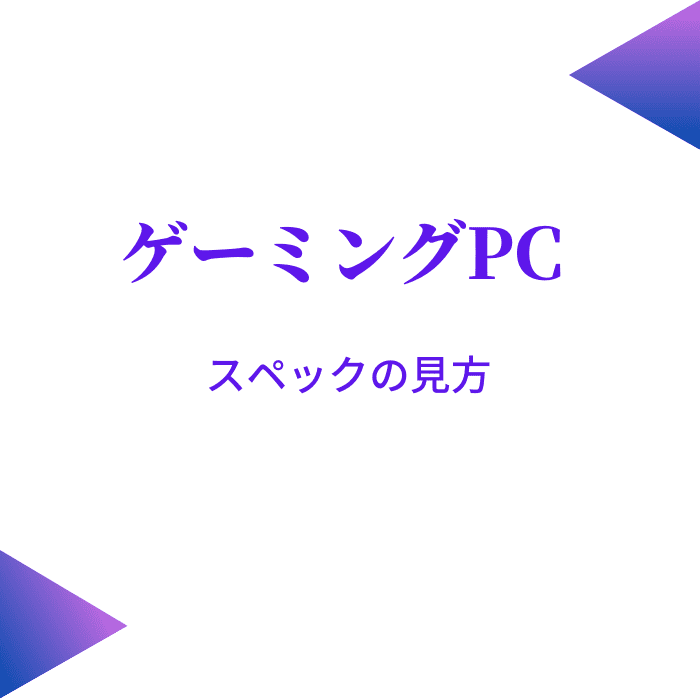ゲーミングPCのスペックの見方はこれ
- Windows:msinfo32
- Mac:このMacについて
ゲーミングPCのスペックの見方は、上記の2点を利用するのが最も効率が良いです。
これらを利用すればゲーミングPCのスペックを知る上で重要な「CPU・メモリ・グラフィックボード・OSのバージョン」などの情報が手に入ります。
今回の記事では「ゲーミングPCのスペックの見方」について、丁寧に解説するので、ぜひ最後まで読んでみてください。
ゲーミングPCのスペックを見る、具体的な方法
- Windows:msinfo32
- Mac:このMacについて
ゲーミングPCのスペックの見方について、Windows・Macと順番に方法論を解説します。
Windows:「msinfo32」を利用する方法
- スタートボタン(Windowsボタン)
- 検索フォームで「msinfo32」と入力
- 「msinfo32.exe」が表示されるので、そのファイルを実行
上記の手順を踏めば「システム情報」が表示され「CPU・メモリ・グラフィックボード・OSのバージョン」の情報が確認できます。
英語ですが以下の動画を見ると、具体的な流れを良く理解できます。ぜひ確認してみてください。
msinfo32:グラフィックボードの情報を見る手順
msinfo32のシステム情報において、グラフィックボードだけ見方が複雑です。グラフィックボードの情報だけ、深い階層に隠れているのです。
- コンポーネートの「+ボタン」を開く
- ディスプレイの項目を選択
このようにすれば、現在使われているグラフィックボードの名前が確認できます。
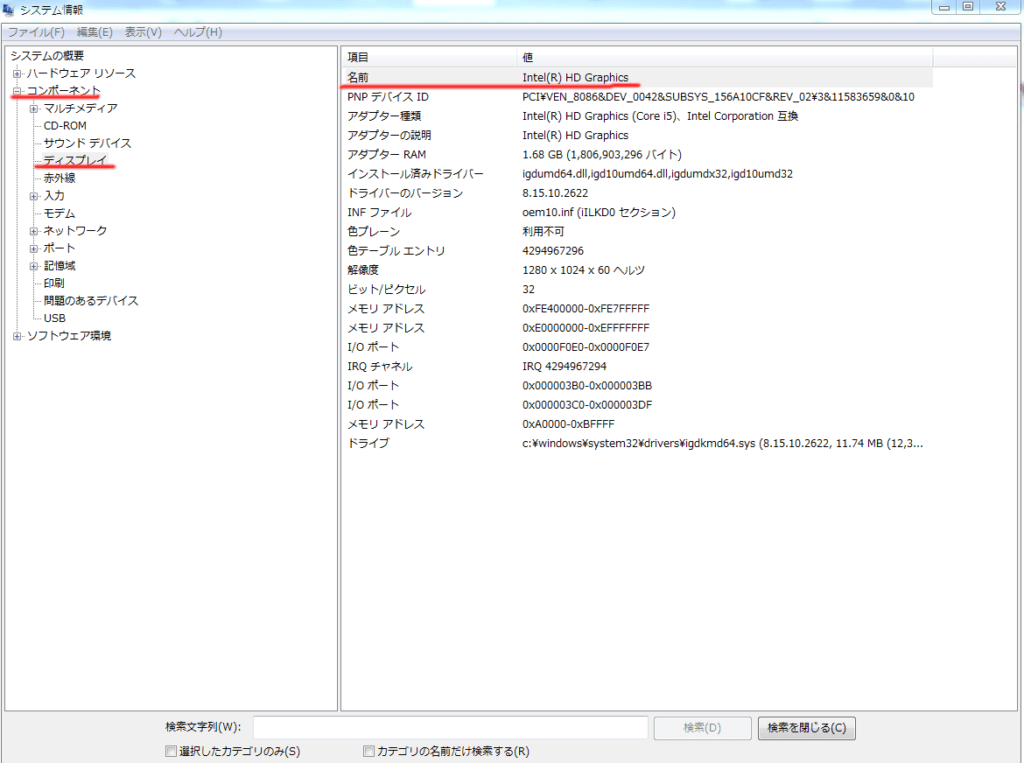
Mac:「このMacについて」を利用する方法
- デスクトップ画面のAppleマーク
- このMacについて(About This Mac)を選択
Macの場合は上記の手順で簡単に「CPU・メモリ・グラフィックボード・OSのバージョン」が確認できます。
英語ですが、以下の動画を見ると具体的な手順を、より深く知ることができます。ぜひ確認してみてください。
まとめ
- Windows:msinfo32
- Mac:このMacについて
上記のやり方を利用すれば、ゲーミングPCのスペックを知る上で重要な「CPU・メモリ・グラフィックボード・OSのバージョン」などの情報は簡単に手に入ります。
その他にツールを使う方法などがありますが、基本的には上記2点の方法で対応可能です。余計なソフトをダウンロードしない分、こちらの方法で十分です。
ぜひ、今回紹介した方法を試してみてください。
ゲームによって「どれほどのスペックが要求されるのか?」バラバラです。そのためゲーミングPCのスペック診断をして「問題なくゲームができるのかどうか?」確認する必要があります。
そのゲーミングPCのスペック診断について、以下の記事で書いているので是非読んでみてください。