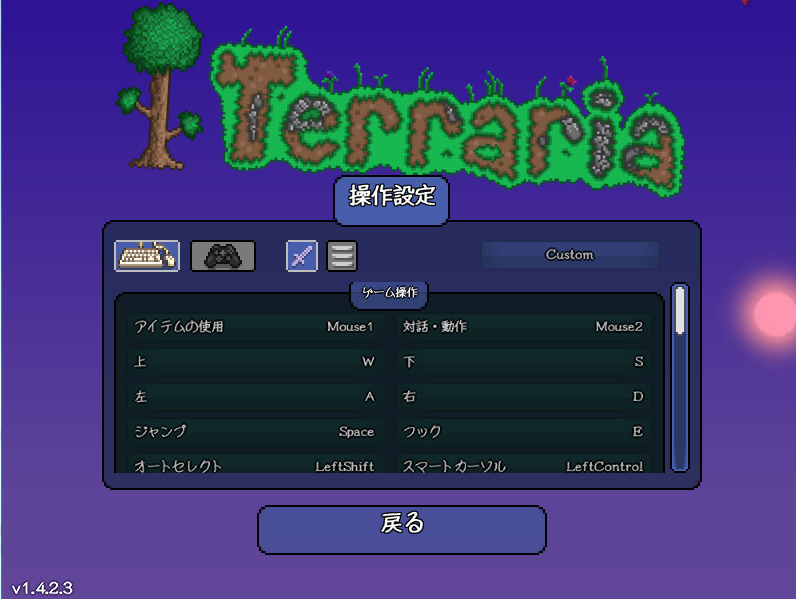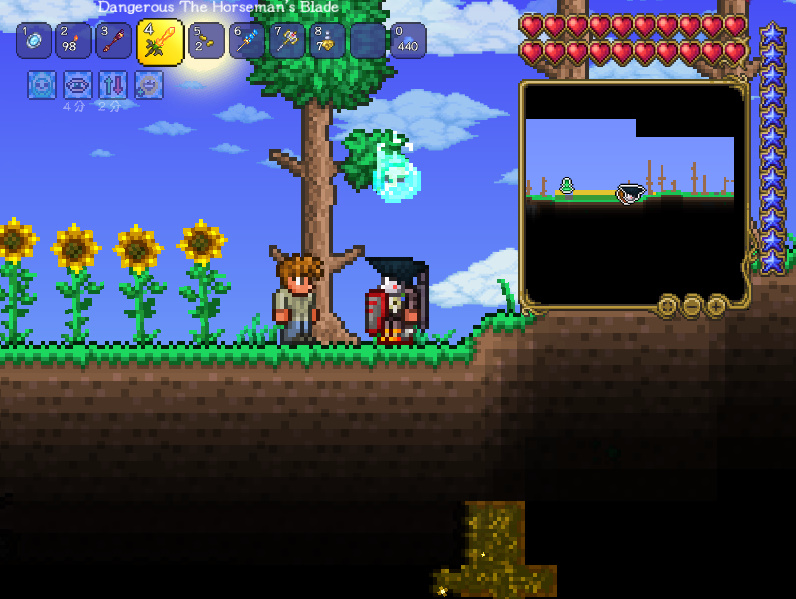テラリアPC版はキーボードとコントローラーの両方に対応しています。今回はそれぞれの基本的な操作方法に加えて、知っておく便利な機能も合わせて、ご紹介しておきたいと思います。
【テラリア・操作方法】キーボード
基本的な操作方法・キーボード
| W | 上に移動 | ロープなどを上に昇れる。 |
| S | 下に移動 | ロープなどを下に下れる。 |
| A | 左に移動 | |
| D | 右に移動 | |
| space | ジャンプ | 押す長さによって、ジャンプの大きさが変わる。 |
| T | アイテムを捨てる | 選択してるアイテムを捨てる。 |
| escape | インベントリを開く |
基本的な操作方法・マウス
| Left Click | アイテムを使う | ホットバー(インベントリの1番上の行に設定されてるアイテム欄)で、現在選択している武器や回復アイテムなどが使えます。 |
| Right Click | アクション | NPCに話しかけることや、宝箱を開けることなど、いろいろなアクションができます。 |
基本的な操作方法は以上です。これらの操作方法さえ覚えていれば、ゲームを最低限プレイすることは可能です。最初はゲームを楽しむことが目的なので、これ以上の特殊な操作方法を覚える必要は無いと思います。ゲームに慣れた方や初心者でも、もう少し頑張れる人は以下の操作方法まで覚えて、テラリア攻略に活かしてみてください。
その他の操作方法
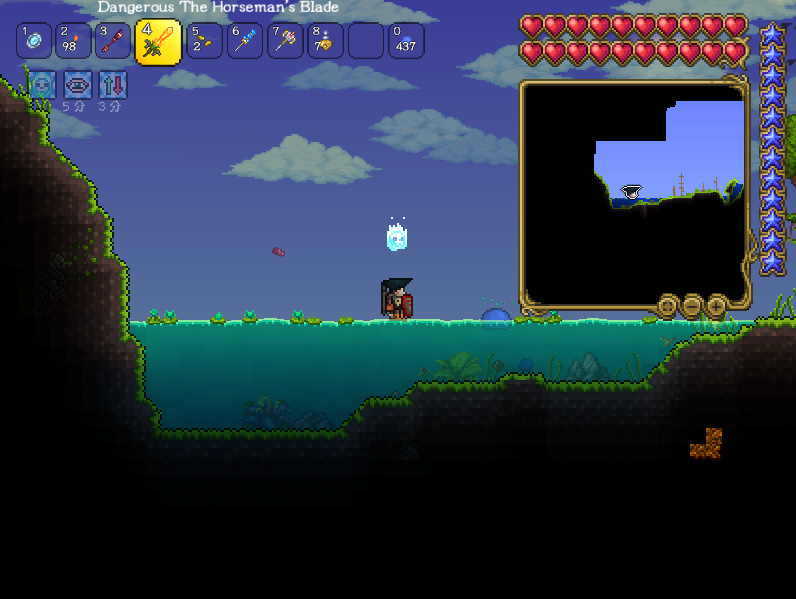
| H | クイックヒール | HP回復アイテムを自動で使用する。 |
| J | クイックマナ | MP回復アイテムを自動で使用する。 |
| B | クイックバフ | 所持しているバフアイテムやフラスコなどを、インベントリの左上側からあるものを『同時』に使用する。 |
| E | フックの使用 | カーソル位置に向かってフックを使用する。 |
| R | マウントやトロッコなどの乗り降り。 | マウントアイテム所持時に乗り降りできます。また線路が近くにある時は、トロッコに乗ることが可能です。 |
| LeftShift | オートセレクト | 現在カーソルの合っている場所で、例えば木なら斧など、石ならツルハシなど、最適なアイテムを『自動』で選択してくれます。 |
| Leftctrl | スマートカーソル | カーソル近くにある対象物を自動で選択してくれます。穴を掘る時など、スムーズに掘れて便利です。 |
| マウスホイール | アイテムシフト | ホットバーのスロットを切り替える。 |
| 1 ~ 0 | アイテムショートカット | ホットバーの各スロットのアイテムを選択する。 |
このその他の操作方法の中で特に素晴らしいのが LeftShiftです。これを使うと穴を掘ったり敵と戦ったりするに、いちいちホットバーの選択を変える必要がありません。またホットバーに無いものをイベントリから取ってこなければならない場面でも、イベントリの中から最適なアイテムを『自動』で選択して使えるようにしてくれるので、1度LeftShiftの使い方を覚えれば手放せなくなると思います。
Mapの操作方法
| Tab | マップの切り替え | 『①非表示→②縮小表示→③全体表示』と切り替えることができる。 |
| M | 全体マップの表示 | 全体マップをこれ一つで表示できます。 |
| + | ズームイン | マップの拡大。 |
| – | ズームアウト | マップの縮小。 |
| PageUp | 透過率減少 | マップの透過率を下げる。 |
| PageDown | 透過率増加 | マップの透過率を上げる。 |
イベントリでの操作方法
| Left Click | アイテムの選択 | Woodなどのストック型のアイテムは、その個数分まとめて選択できる。 |
| Right Click | アイテムを1つだけ掴む | 押しっぱなしで連続で掴むことができる。またクラフト時に押しっぱなしにする事で、まとめて作成可能になる。 |
| Left ctrl + Left Click | アイテムをゴミ箱へ捨てる | 買い物中はアイテムを売却欄に移動させることができる。 |
| Left Alt + Left Click | アイテムをお気に入り指定する |
【テラリア・操作方法】コントローラー
まずSteamでコントローラーを認識する。
テラリアでコントローラーを使いたい人は、まずSteamで自分の持っているコントローラーを認識することから始めます。Steamでは、Steamコントローラー、PS4コントローラー、Xboxコントローラーなどが使用可能です。
Steamコントローラーの設定。
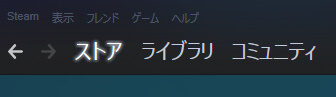
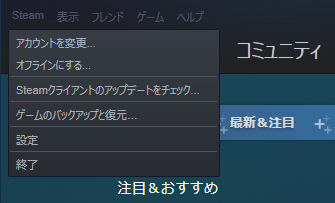
Steamを起動して、左上のメニューから「Steam」を選択。そして「設定」をクリックします。
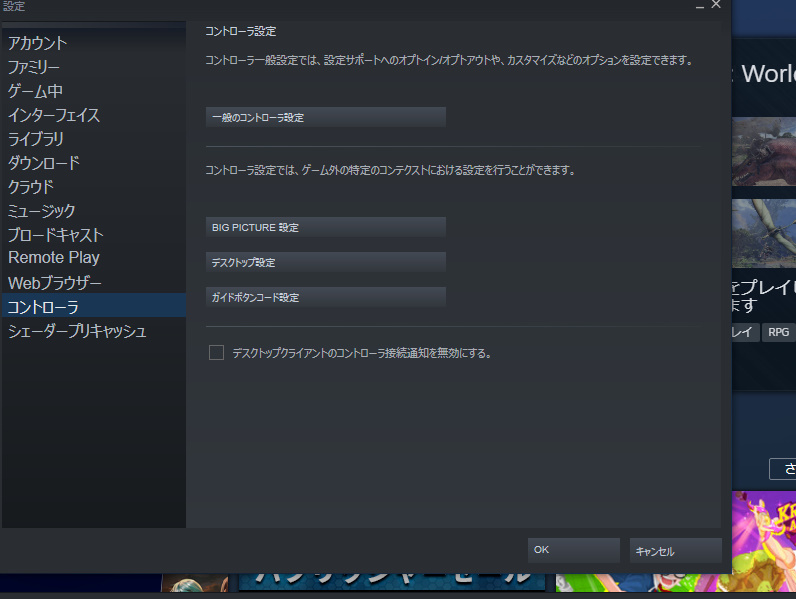
設定画面が開くので、「コントローラー」の「一般のコントローラ設定」をクリックします。
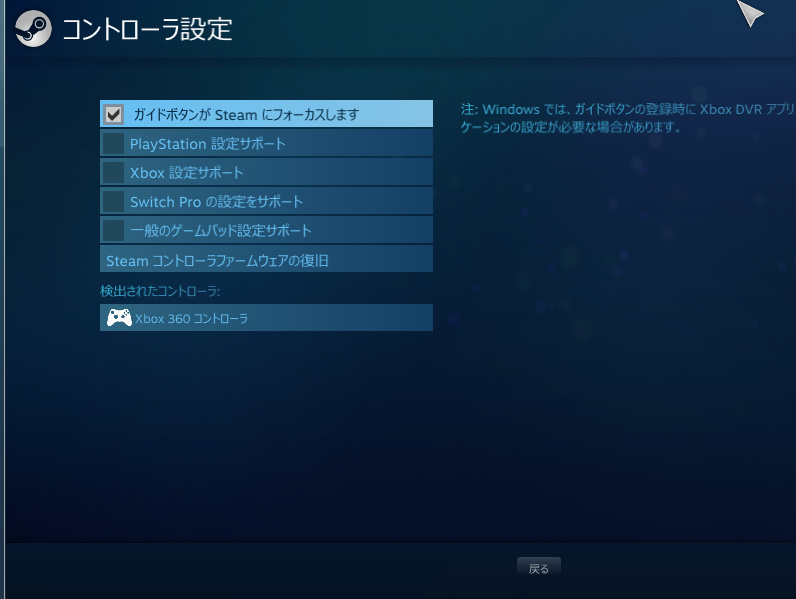
コントローラー設定画面が開きます。ここで例えば自分が持っているコントローラーがXboxコントローラーなら、『Xbox設定サポート』にチェックを入れてください。無事コントローラーが検出されれば、『検出されたコントローラー・Xboxコントローラー』などと表示されます。ひとまず、これでSteam側の設定はOKです。
テラリアでのコントローラーの設定

細かいボタン設定などは、ゲーム内で行います。まずテラリアを起動してトップページを表示しましょう。そこでまず設定を選択します。

Controls(コントロール)を選択します。
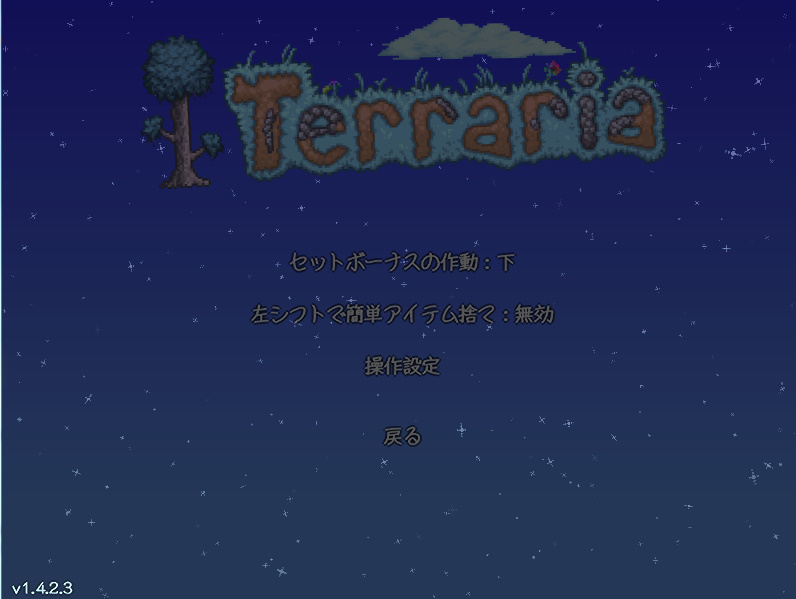
次にKeybindings(操作設定)を選択します。
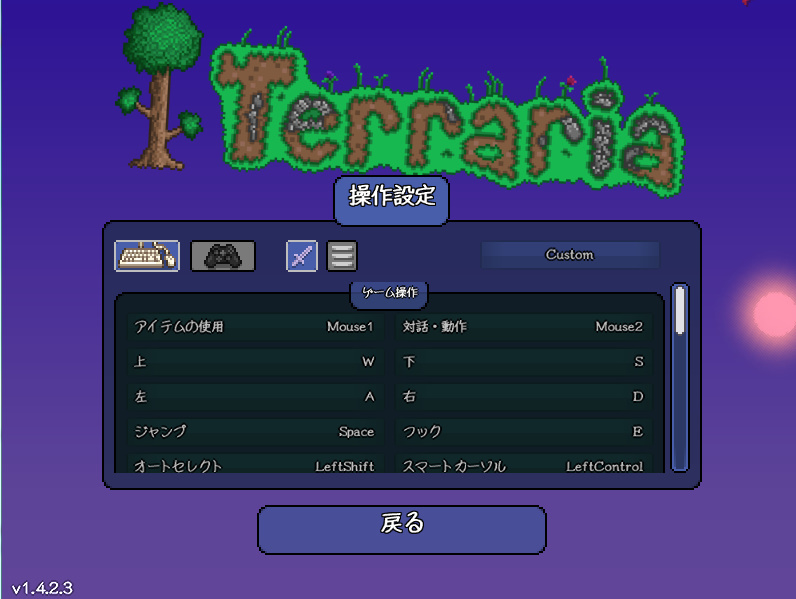
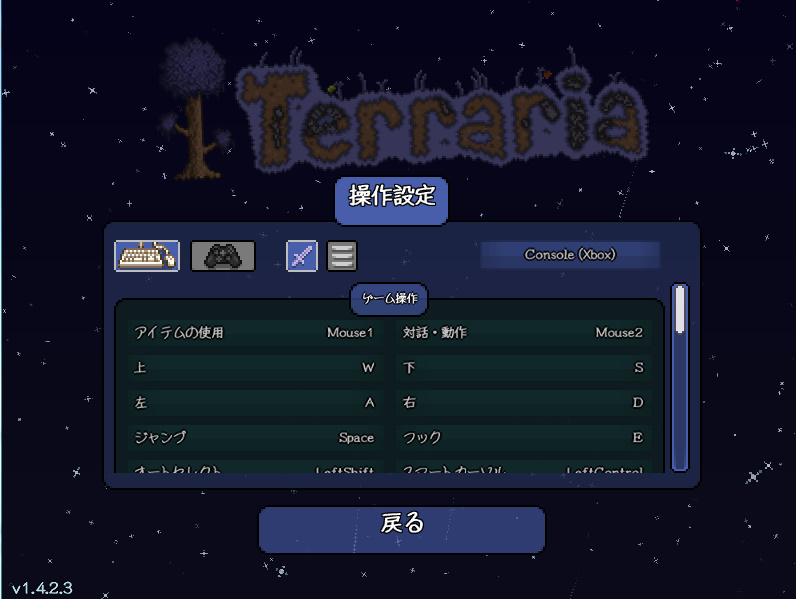
Keybindings(操作設定)画面で、右上のCustomと書かれた部分を選択します。ここで自分が先ほどSteam側で認識させたコントローラーのタイプを選択します。先ほどの例で言うならConsole(Xbox)を選択ですね。
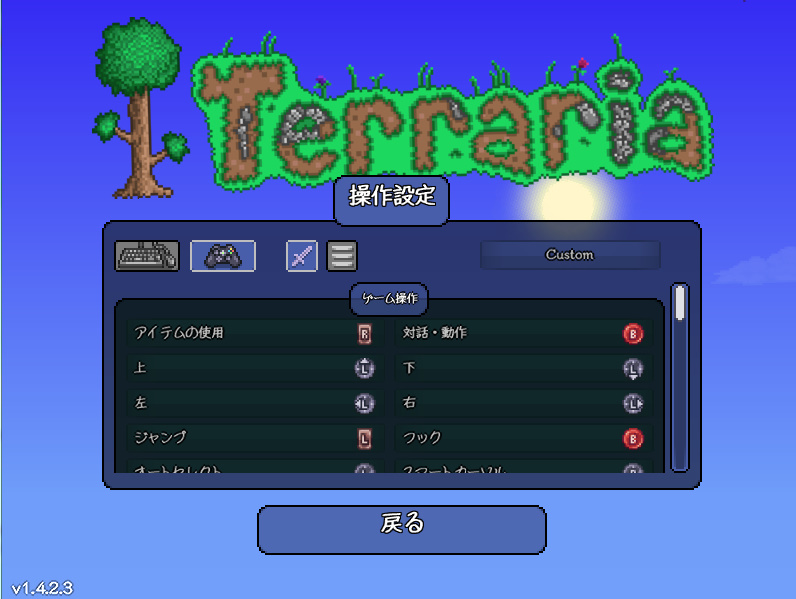
左上のコントローラーから、ボタンの割り当ての確認と変更が可能です。この画面で、どのような場面でどうゆう操作ができるのか?細かく配置が書いてあるので、ここは入念に見ておいた方が良いです。
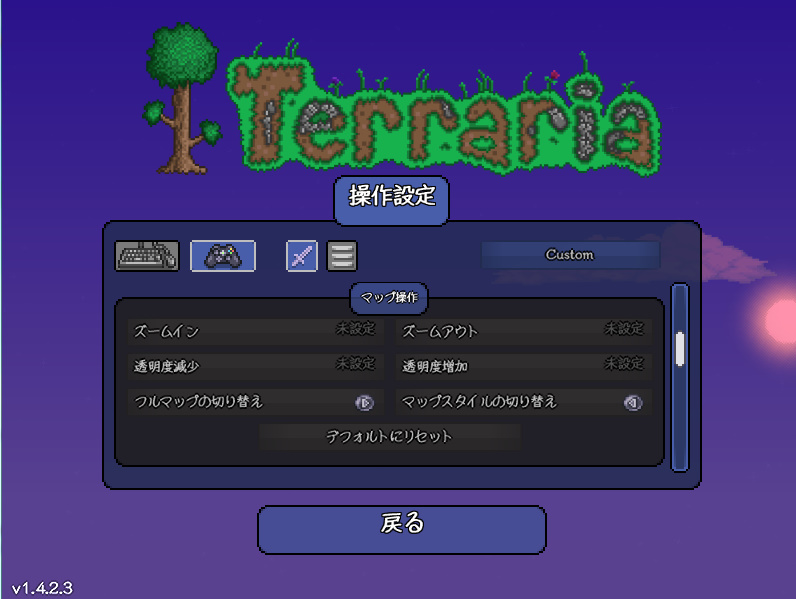
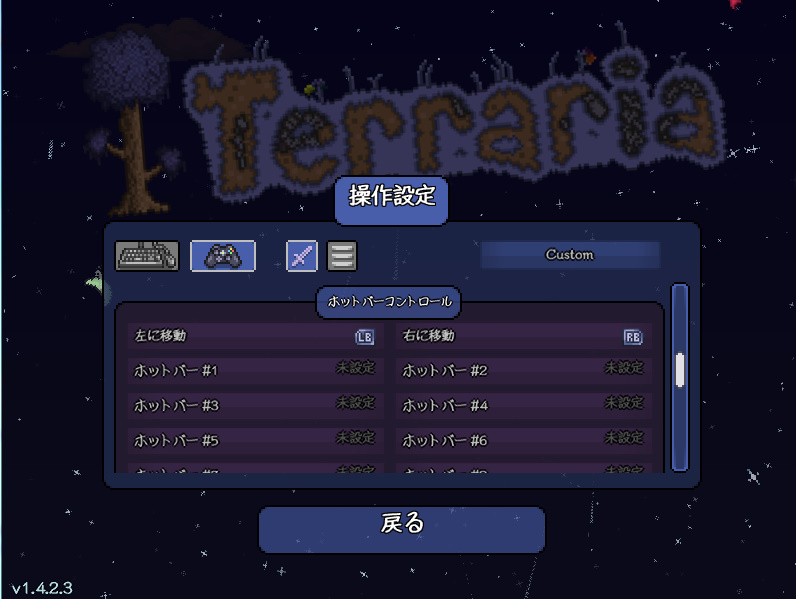
コントローラーに関しては、この Keybindings(操作設定) 画面が全てとも言えるので、分からないことや、もっと便利な操作方法を見つけたければ、ここを確認するのが良いと思います。
【テラリア・操作方法】キーボードとコントローラー、いったいどっちの方が良いの?
多くの人は、キーボードに慣れるべきだと言います。キーボードの方が遠くの敵を狙ったり、マウスを駆使して、スムーズにプレイできる事が多いですからね。
また私は少し古いコントローラーを持っているのですが、時々アイテムが掴めなかったりバグが発生します。バージョンが上がるにつれて、相性の悪いコントローラーも出てきてしまうので、覚えるのが大変でもキーボードを最初から使うのが正解なのかもしれません。
ただプレイステーションから入ったユーザーは、『コントローラーじゃないとしっくり来ない!!』なんて言う人もいると思います。テラリアは楽しむのが1番です。なので入りはコントローラーからで、余裕が出てきてからキーボードに移行して、本格的にテラリアを堪能するのが良いのかなと私は思います。